Let’s face it, nobody wants to get up at the crack of dawn to commute to the office, but it’s something that has to be done. And like many of us, you’ve probably forgotten to set the alarm once or twice resulting in a mad dash into work. Well, if you’re running on the same daily schedule, you may not realise that you can set repeating alarms that know exactly what times and days you need to be up, without disturbing you at the weekend.
Whether you just need a single recurring alarm, or you need multiple to account for different schedules, you can use the Clock application on your iPhone to handle more than just a simple time-based alarm.
Creating a scheduled, recurring alarm on your iPhone
- Start by opening the Clock application on your device;
- Tap on the Alarm tab at the foot of your screen;
- Choose what time you need to be awake or reminded of a task;
- Tap on the Repeat option and then select what days of the week you need the alarm to sound;
- Name your alarm if you like by using the Label option, then Save.
The great thing about labels is that you once you’ve named an alarm, you can use your Siri voice assistant to enable or disable your alarm by saying, “Hey Siri, turn on the <label name> alarm“. However, in addition to the Clock application, a newer addition to iOS (the iPhone Operating System) is the addition of something called Bedtime.
How to use the ‘Bedtime’ feature
Bedtime isn’t a separate application, but rather an option that lives within the Clock application. You’ll find it nestled alongside the Alarm tab that we mentioned above. If you’re terrible at making sure you avoid distractions and get to bed on time for a full 8 hours of sleep, then the features built into this section of the application can be really useful. And given that the blue light from phone screens is potentially linked to sleep disruption and poorer quality of sleep, it’s always good to have something watching out for you and ensuring you get some rest.
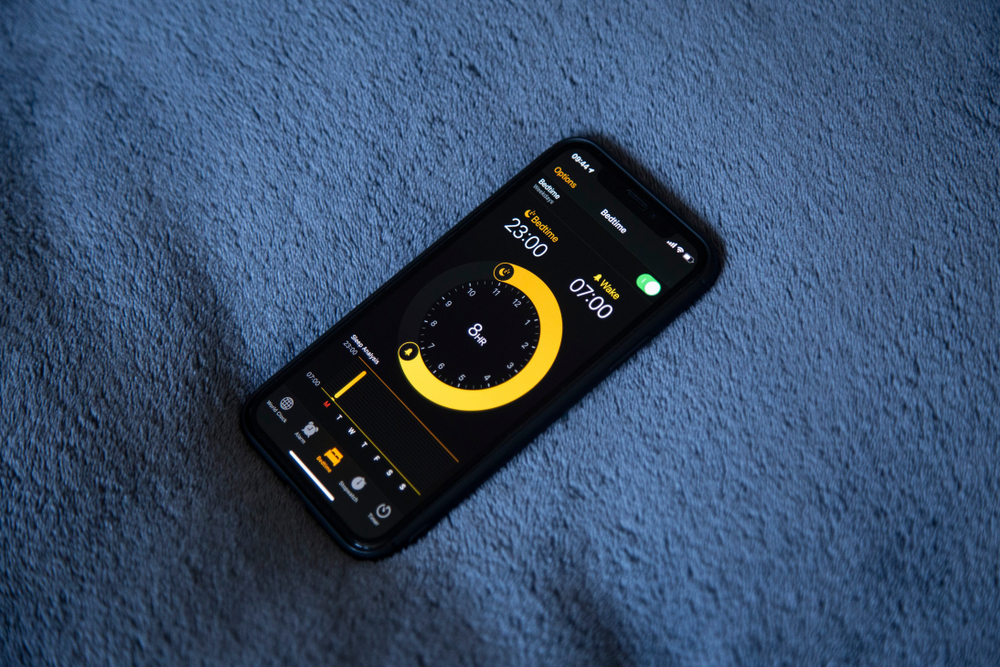
With Bedtime, you can decide exactly how much sleep you need and then adjust the start and end times for that specific time window. The application will track exactly how much sleep you managed during that period of time throughout the week, which is a great way of checking up on your kids and whether they’re actually getting enough shut-eye. If you touch your phone during this time, you’ll see a break in the coloured bars that represent the time you were sleeping for.
You still have the option of specifying on which days the alarm should sound, but it’s a much more soothing way to wake up. Instead of being hit by a loud alarm immediately upon waking, the volume level builds up over time and wakes you up less abruptly. You’ll also have the option of your phone sending you a ‘Bedtime Reminder’ between 15 minutes and 1 hour before you’re supposed to be hitting the pillow so that you have time to finish whatever you’re doing.
- Tap on the Bedtime option from within the Clock app;
- Using the circular sliding bars, choose what time you should be heading to sleep and when you want to wake up;
- Once you’ve selected the number of hours you want to sleep as a minimum, you can slide the entire bar right or left to adjust your bedtime;
- Tap on the Options section at the top-left of the app to set a ‘Bedtime Reminder’, choose your alarm melody and volume, and determine what days the alarm should sound.
If you get stuck and need any help, get in touch with WiseGuys on 0808 123 2820. We can also help you discover other features about your iPhone that you may never have realise existed.

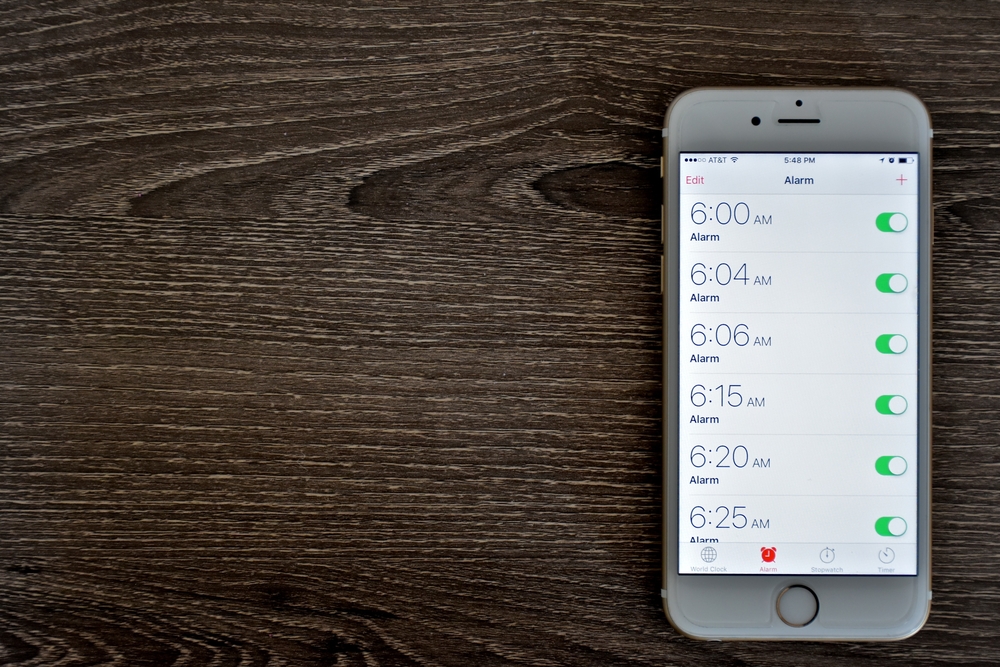

Recent Comments