If you own both an Android smartphone and a Windows PC, then at some point you'll likely find yourself wanting to transfer files between them. For example, you might want to use a photo you've taken as your social media profile photo. Below, we've outlined the options available to get your photos from your phone to your computer.
Transfer by email
Since this is possibly the easiest solution, we’ll share it first. By selecting the file on your Android phone, using the Android file browser, and then opting to share the file, you can send it directly via email. Simply send it to your own email address and then log into that email account on the computer to retrieve and download the file. You’ll need to have set up a primary email account on your smartphone, first.
Transfer by Bluetooth
Some computers have Bluetooth capability, though older models may not. If your PC does have Bluetooth built-in, then you'll be able to wirelessly transfer files in this manner.
Start by checking that Bluetooth is enabled on your computer and your smartphone, and then make sure they are paired together. Once that's done, find the file within your Android phone's file browser and use the Android Share button. You'll see your Windows PC as one of the recipients if you've set the computer up properly. Bear in mind that you’ll also need to click on the Bluetooth icon in your computer’s task tray – the small bar at the bottom right that contains the date and time – and select the option to receive a file transfer.
Once the transfer has completed, your file should be found in the ‘Public’ folder of your Windows file browser. You can then choose to move it to any other folder that you prefer.
Transfer via USB
Your phone should've come boxed with a USB to micro-USB cable, which will let you hook your phone up to the computer directly. Once you've done this, it's simply a case of going into your Android settings, then to ‘Tethering & portable hotspot’. Finally, select ‘USB tethering’.
Now, turn to your computer and open Windows Explorer (Documents), then look for the Android phone; this should be listed by its model name. If you haven't done this before, then your computer will need to install the necessary drivers (software) that let the computer detect the device and interact with it.
When everything is done and the device is ready to use, you should simply be able to click on the device name down the left-hand side of your file browser window. This will display all relevant files that you can then drag and drop into another folder on your computer.
Read from an SD card
You can do away with cables and wireless transfers by simply removing the microSD card from your Android phone and inserting it into your computer. Though this is a simple solution, it’s not necessarily one that everybody will be able to do. Only some newer PCs accept microSD cards via a slot on the front. Another option is to purchase a microSD to USB converter, as all Windows PCs have USB slots.
Using an app
Thanks to the relatively lenient guidelines for Android phone developers, there are many third-party apps you can use to transfer your files to a Windows PC. Most will require you to have installed the application on both your smartphone and your PC, so that the programs can synchronise for the transfer.
You’ll want to be careful that you’re using a relatively well-known and established application if you choose to use this option, as you don’t want to risk damaging your files or downloading a malicious application. WiseGuys can help suggest some applications to use if you aren’t sure.
Other options
Some of the steps above might be more difficult than others if attempting them for the first time; for example, switching on Bluetooth on your PC or phone. There are some other options available, too, though we haven’t the space to list everything here. If you’d like to discuss this subject in more detail, or have any questions about the methods above, then you can give WiseGuys a call on 0808 123 2820.

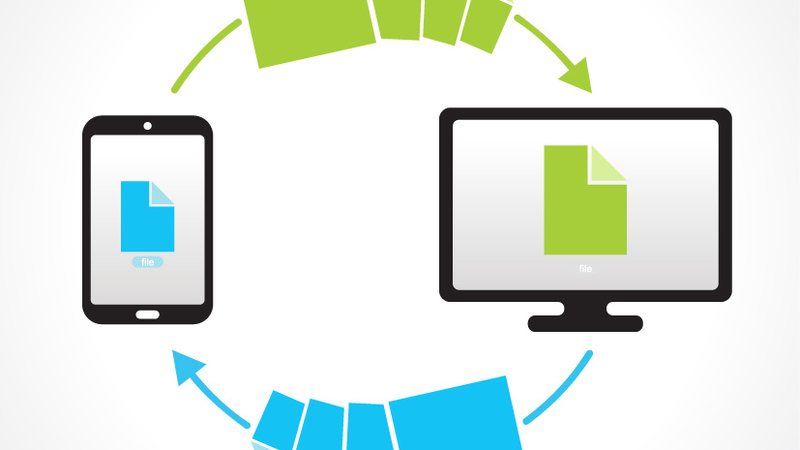

Recent Comments