We’ve previously looked at the smart home devices Amazon Echo and Google Home, and the benefits that they can bring to your everyday home life. However, you may not be aware that the voice AI powering the Google Home is also available as a feature on Google’s own range of smartphones, as well as being available on a broad range of other Android phones, too. With the increase of popularity in Google’s recent models, the Pixel 2 and bigger Pixel 2 XL, we thought it was about time to walk you through the Google Assistant in more detail.
How to get Google Assistant
Google Assistant has been around for a while, but only since the company brought out the Pixel range of phones has the feature become so much more complex. It's now available on any Android phone running Android 6 (Marshmallow) or above and has a significant amount of functions available.
This bit of software can really help to plan and organise your life, consolidating your calendars, news feeds and weather into a single place. The Assistant can provide you with a daily briefing about your upcoming day, as well as reading the news, can create alarms and reminders, and far more. Setting it up for the first time couldn’t be simpler, as we’ve outlined below.
Setting things up
As mentioned above, Google Assistant is a default part of any phone running on Android Marshmallow, Nougat and Oreo – that's 6, 7 and the most recent OS (Operating System), 8 – and presumably on future operating systems to come. It's part of the system software and can be instantly accessed by long-pressing the Android Home button, or by saying 'OK Google' or 'Hey Google' providing you have voice activation enabled in Android settings. These are the same voice commands used to activate the Google Home device.
All you’ll need to get going is a Google account. Once set up, Google Assistant will always be just a voice command or button press away, but if you have never set this software up before, you’ll need to get started by launching it for the first time from your Android Home screen. To get started, follow the below steps:
- Long-press the Android Home button to initiate Google Assistant for the first time;
- You’ll be prompted with a screen that says, ‘Meet your personal Google Assistant’. Tap on the ‘CONTINUE’ button to proceed;
- On the final screen, tap ‘YES IM IN’ to accept the permissions that Google Assistant requires, including web activity and device information. You should always double-check what permissions an app is requesting, though as this is Google, you’re fine to go ahead;
- You’ll also have an option to set up voice activation here, which involves repeating ‘OK Google’ three times in succession, so that the software can identify your unique voice.
Customising your day
Google Home and Google Assistant for smartphones provides a feature called 'My Day', which is a customised briefing about your upcoming plans for that day. The feed can include news broadcasts, weather forecasting, a breakdown of your daily calendar, and commute and traffic information. All of this is conveniently read out to you, aloud.
Some users might not need certain information; perhaps you take public transport to get to work, or maybe you work from home and don’t have a busy calendar. In these cases, it’s good to know that you can customise the data that ‘My Day’ pulls through.
- Long-press the Android Home button to start Google Assistant;
- At the upper-right hand side of the Google Assistant screen, tap on the blue icon;
- Select the menu icon (three dots) from the upper-right of the next Google Assistant screen;
- Select ‘Settings’ and then tap on ‘My Day’.
- Use the tick boxes to select which bits of information you’d like to include in your personalised ‘My Day’ summary.
Customising your greeting
Google Assistant knows your name, and will use it as your default. That said, you can teach the software to use any nickname you like.
- Long- press the Android Home button to start Google Assistant;
- At the upper-right hand side of the Google Assistant screen, tap on the blue icon;
- Select the menu icon (three dots) from the upper-right of the next Google Assistant screen;
- Select ‘Settings’ and then tap on ‘Personal Info’, then ‘Nickname’;
- Using the ‘Edit’ button, change your name to whatever you’d like Google Assistant to call you, and then tap ‘OK’.
The above couple of functions are the easiest ways to customise your immediate experience, though there are other personalised options you can choose, such as specifying which source you’d like your news to come from, blocking offensive language, and reviewing your own activity history. This is just a quick breakdown, but some of the other functions your Google Assistant can perform, whether used through a Google Home or through your smartphone, include:
- Setting cooking timers to tell you when something has finished in the oven;
- Posting updates to your connected social media accounts, like Twitter or Facebook;
- Creating reminders to carry out certain tasks at specified times – these can be read aloud as part of your ‘My Day’ update, too;
- Broadcasting announcements directly through your phone, which will be read aloud by the Google Home devices in your house – give commands directly to the kids.
If you need more assistance
If you need any help setting up your Google Assistant for the first time, or if you’d like to discuss the functions available in more detail, then you can speak to WiseGuys on 0808 123 2820. We’re big fans of this technology and home automation, so we’ll be happy to walk you through all the possibilities of the Google Assistant.

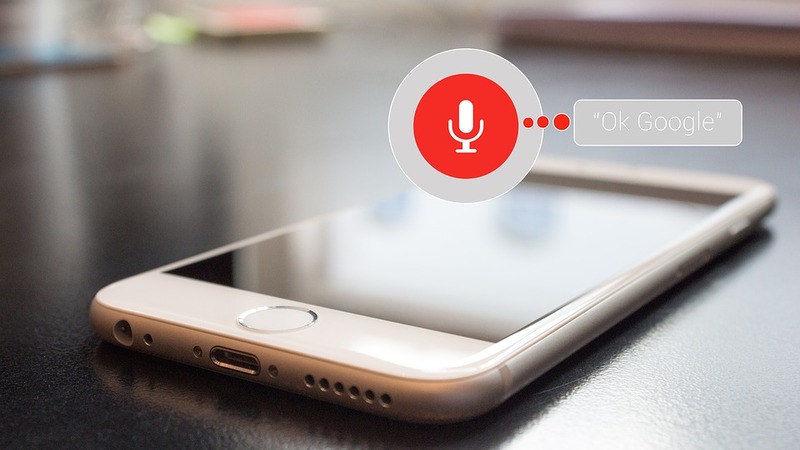

Recent Comments