Most PCs today, especially portable ones, are equipped with an integrated webcam. Having a built-in webcam is really very useful, but not everyone uses it and some are (rightfully) worried about their privacy and that some malicious program is spying on them.
Deactivating the webcam can be a necessary operation to seriously safeguard your privacy and that of those who use the PC.
In this article we will explain what are the risks of having one connected to the internet staring at you without interruption and what practical measures can be taken to protect yourself by disabling the webcam.
Webcams are very useful devices and are used by millions of users every day.
Having the ability to stay in touch with friends and family around the world, while avoiding the increasing number in prices of international calls, is one of the many benefits of technology.
In recent years there have been numerous reports and complaints against people who used webcams to observe women in their homes through the camera of their PC or laptop.
Unfortunately, it is not even that difficult to hack a webcam anymore. On the internet it is possible to obtain software and services capable of remotely accessing certain webcams without the need for any computer knowledge.
Windows
How to disable webcam completely
If you never use the webcam, you can permanently disable it from the Control Panel:
- Open the Control Panel by searching for it in the search field or from Start> All apps> Windows System> Control Panel;
- Open Device Manager;
- Click on “Image acquisition devices” to view our webcam;
- Right -click on the webcam name and select Disable.
How to disable webcam on certain apps
If you want to disable the webcam for one or more Windows 10 applications (apps only, not programs), you can do the following:
- Let’s go to Start and then to Settings;
- We select the item Privacy;
- Let’s move to the Camera tab and click on the switch, which will disable the webcam for all apps.
MacOS
In case you have a mac, the steps are fairly similar and will do the trick:
- Control which third-party apps have access to your camera by going into System Preferences > Security & Privacy > Privacy > Camera. Here you can check and uncheck which apps have access to your webcam.
- Do the same thing to Safari, by selecting Safari > Preferences > Websites > Camera, and here you can see which website has access to it. Below you can select on “When visiting other websites”, you can choose “ask”, “deny” or “allow”. We suggest “ask” in case you want to have full control every time.

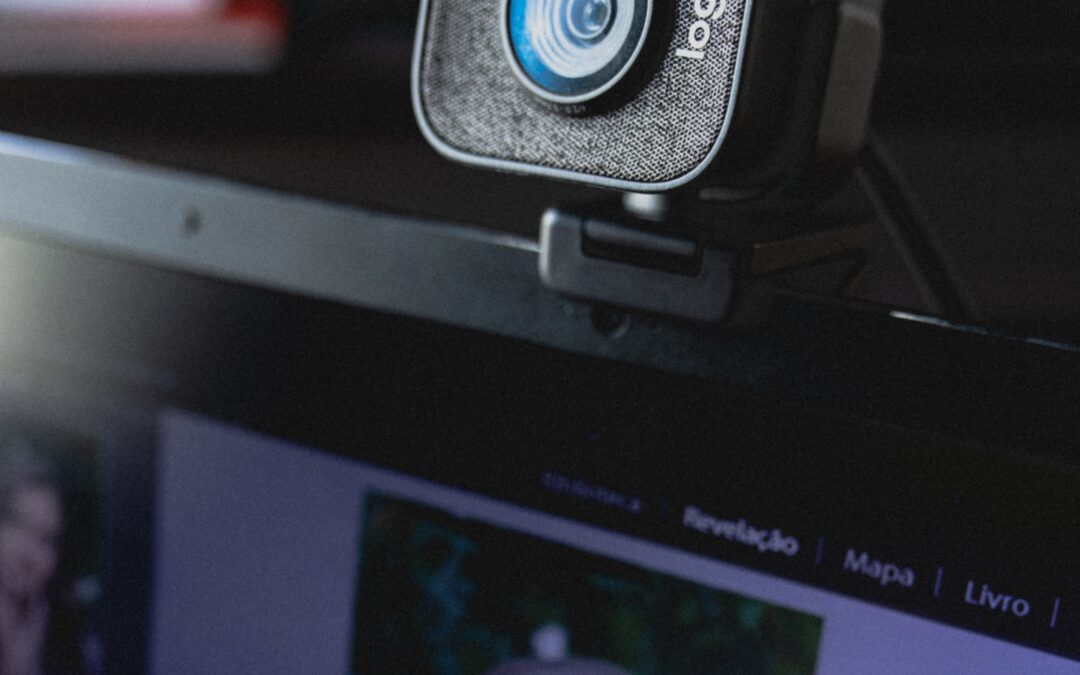

Recent Comments