For work, you might be forced to send and receive several e-mails with rather “heavy” attachments on Gmail every day. Which means the storage space of your Google account (15 GB for accounts without any subscription to Google One) is running out.
To remedy this, you would like to start doing some cleaning by getting rid of the now superfluous emails “crammed” on the email service in question. The problem is that you have had some difficulty in identifying the messages that take up the most space and, to be honest, you are not even sure you know exactly how to permanently delete them.
Well, then we would say that you have found the right tutorial at the right time!
If you dedicate a few minutes of your time, we will show you how to empty Gmail by moving emails from the various folders in which they are stored to the Recycle Bin and then removing the same from the latter (an essential condition to recover storage space on the Google cloud). You can proceed both from PC and from smartphones and tablets.
In the next few lines we will see how to delete all the emails you have already read (or those that you think are not essential) from the Inbox of Gmail. The steps to take are quite simple both from a computer and a smartphone and tablet. As already mentioned, however, to permanently delete the emails, you will need to remove them from the Trash as well.
From PC
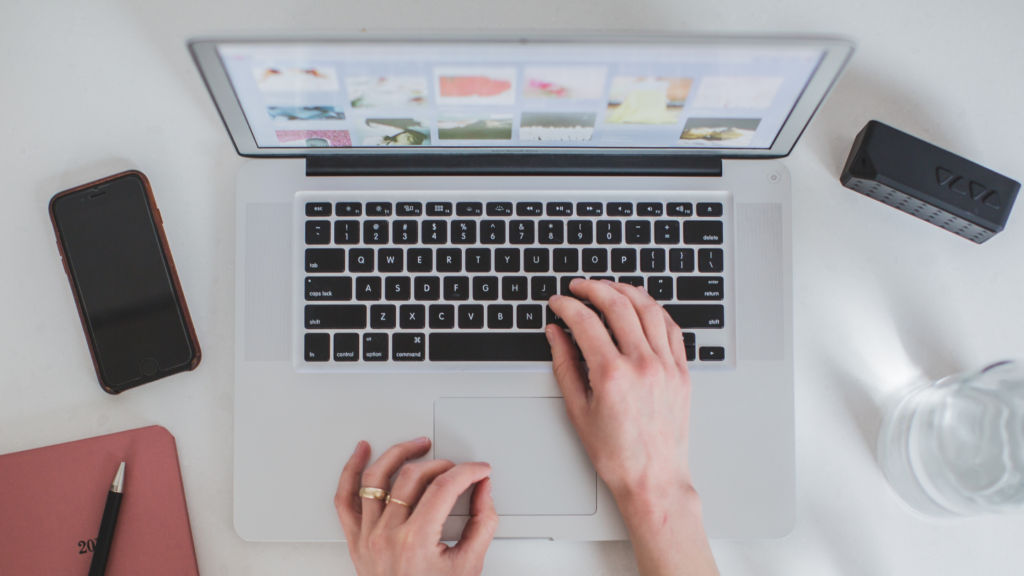
Are you interested in knowing how to empty Gmail mail and use a computer? First go to the Gmail homepage with any browser and log in with your login credentials, if necessary. Once this is done, click on the word Inbox located in the list of items on the left.
At this point, you can start using filters to immediately view the heaviest emails and / or those you have received for a long time and are now superfluous. To do this, click on the button with the three lines at the top, on the Search bar. You will then be shown a panel in which you can set specific search parameters to filter e-mail messages.
In the From field you can enter the e-mail address from which you usually receive the e-mails you consider superfluous, in the fields relating to the subject, Contains the words, Does not contain you can type, respectively, the subject name of the e-mails you are not interested in. and what words they contain or do not contain.
To set the size of the emails to search for, click on the Greater than option located next to the Size item, then set a specific value (e.g. 1 or 2 ) by typing it in the field located next to the Greater than item mentioned above and, finally, set a unit of measurement (eg MB or kB ) by clicking on the MB option located on the right.
Optionally, you can also set a time interval from which you received the emails you want to delete by pressing the 1 day option next to the Interval item and typing a date in the field on the right. If you want to search for emails only within the Inbox folder, click on the All messages option at the bottom and, from here, click on the Inbox .
Furthermore, if you want to be shown all the e-mail messages containing at least one attachment , click on the box next to the item Contains attachment to place the check mark . In addition, also affix the latter to the box relating to the item Do not include chats if you want the search to ignore the conversations.
If you want, you can save the newly created filter if you want to reuse it in the future for other searches (by pressing on the Create filter item twice in a row and then choosing one of the options on the next screen).
- If you intend to delete a single email, put the check mark in the box on the left, corresponding to the name of the sender of the same. Then, click on the Trash icon located at the top left; or, alternatively, click on the word Other in the list of items on the left and then drag the email to be deleted onto the Trash item .
- If, on the other hand, you want to delete more than one email with a single operation, click on the boxes of all the messages to be deleted and then press the trash icon or drag the emails directly to the Trash item as indicated above. The messages you moved to the Trash will be permanently and automatically deleted after 30 days.
From your phone or tablet

Do you use the Gmail app for Android or iPhone / iPad ? Then we’ll immediately explain how to remove the emails you deem unnecessary from the Inbox in this case. Once the app has been launched, press the ≡ button and select the Inbox item from the menu that is shown to you.
By tapping on the Search in mail bar you can start setting parameters to search for the emails to be removed. By pressing the From button and selecting the address of one of the users shown below you can decide to show only the emails sent by the latter.
By clicking on the Attachment button you can choose to show emails containing at least any attachment ; or, you can choose to show emails containing Google Docs , Google Slides , Google Sheets , images , PDF files or videos by clicking on the relevant items in the panel in front of you.
Finally, by tapping on the Date and Unread buttons you can only search for emails received starting from a specific date and only those still to be read. By setting the filters mentioned above from time to time, you will immediately be shown the email messages corresponding to the selected search criteria.
Once you have identified a message to delete, perform a long tap on its preview and then press the trash can icon located at the top right.
- If you want to delete more than one message with a single operation, perform a long tap on the preview of the first and, then, also make a long tap on the previews of the others. Finally, tap on the trash can icon you see above. To recover storage space, you will then need to delete the emails moved to the Trash folder .



Recent Comments