If you’ve got a desk-based job, then you may already be working with more than one monitor. Having 2 or even 3 screens can be extraordinarily useful, for example when working across multiple spreadsheets or running different web applications at once. But if you want the same setup at home or in your personal office, costs can stack up rapidly.
Thankfully, there’s another way to multitask in Windows 10 and it won’t set you back any money for new hardware. Below, we’re going to show you how to split your screen in Windows 10, so that you can do more than one thing at once. The key to this is by doing something called ‘snapping windows’, which keeps your screen real estate tidy.
When you ‘snap’ a window, you’re essentially attaching it to the sides or corners of your screen space. This is different to simply positioning windows alongside each other manually, which can be messier and involve lots of tabbing back and forth between applications or internet windows. It’s easy to set up and even easier to use.
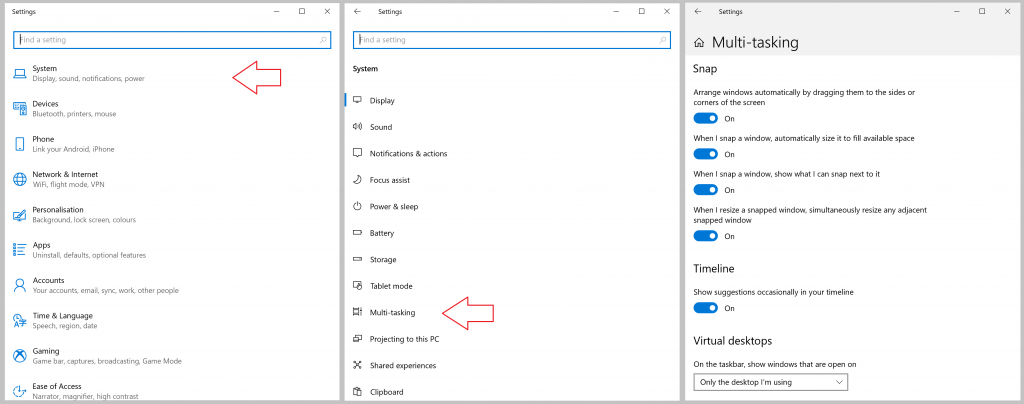
Start by opening the Settings application for Windows 10, which will open the first menu shown in the above image on the left. Click on the ‘System‘ option and then navigate to ‘Multitasking‘. This will open the ‘Snapping‘ options menu with numerous toggles; you’ll want to enable at least the first option, though try playing around with the others, too.
Once you’ve enabled the Snap Assist functionality, try dragging one of your web browser windows over to the right or left-hand side of the screen. You’ll see a visual cue that will indicate that the window is going to snap to that edge.The remaining windows will fill the remaining screen space, leaving everything tidily arranged on your screen, and multiple task windows in view.
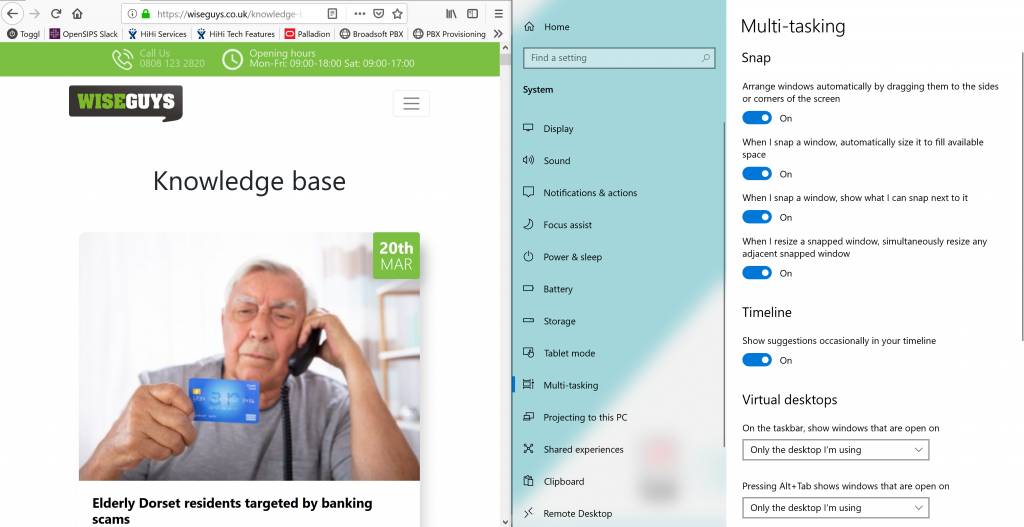
The above image shows an example of this process, with the Settings menu displayed on one side, and our website shown on the other. The same concept works for Microsoft Word or Excel, or any other programs or web apps that you might want to use.
What’s more, you can do the same with more than just 2 windows. It’s possible to snap 3 or even 4 different applications or programs into the corners of your monitor. However, even on the highest resolution screens, it doesn’t leave a great deal of space for seeing what you’re doing. So in case of having just one screen to play with, it’s probably best to stick with just 2 or 3 apps at once. Any more and you’ll probably want to invest in another monitor.
If you need any more help in getting this set up, then give WiseGuys a shout on 0808 123 2820. We’ve got heaps of other usability tips and tricks that you use in Windows 10.



Recent Comments