No matter your job, it is not always easy to have an overview of everything we have to carry out day by day. But, there is a tool that shines for effectiveness and is easy to use that helps us to customise and organise everything in extreme comfort.
He is a faithful friend, a personal secretary, a precious ally. Like all friendships, you have to get to know and cultivate it. And in this article, in addition to letting you discover how Google Calendar works, we will go into detail and show you many of its features.
A few years ago, the majority of meetings or to do lists were all taken care by the trusty pocket planners, but now with the use of technology there are lots of cool features paper planners just cannot have.
These virtual agendas not only allow you to write down your commitments directly from your smartphone, tablet or PC, which in itself is sufficient to justify marking it an essential tool to increase one’s productivity, they allow you to synchronise and share them with other users, such as your boss and co-workers, or even your family.
A show! Nobody asking you anymore: “What are you doing on New Year’s Eve?” or “Are you free this Tuesday at 4PM?” Your availabilities are just a click away for your circle of friends.
What can I use Google Calendar for?
Now, first things first, how do you get this app which can help with your productivity? Let’s start by saying what everyone will love: it is a completely free app to download and use. This is probably the best “selling” point so far. Get it?
Simply born as a simple web platform accessible from a browser, it passed through different versions for mobile devices, and it has gradually become as we know it today.
It is a useful and integrated service that does everything to help us manage and keep in mind reminders, events, appointments, birthdays, the football matches of your favourite team and more generally of commitments of any kind.
And, why not, also the goals we set ourselves in the medium and long term, and the goals to be achieved in terms of professional and personal growth.
As for the possible uses, Google Calendar allows for example to have memory of flight and accommodation bookings that you make through your Gmail account (such as Ryanair and Booking) by automatically synchronising everything on the calendar.
In case you use other e-mail providers and not Gmail, we will leave you the Google support link that shows you the synchronisation of Google Calendar and how it works for both Outlook and Apple.
How do you get Google Calendar: a walk-through
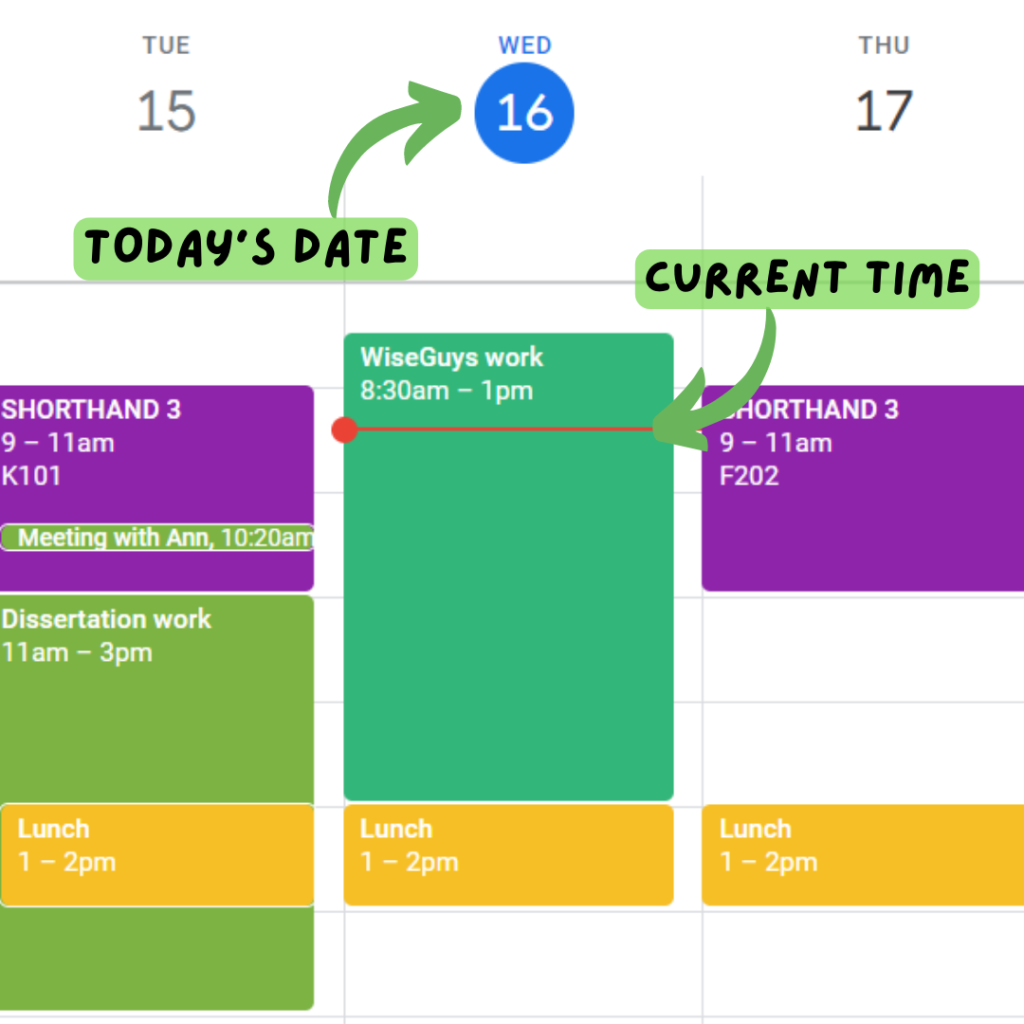
The Google Calendar platform is integrated with the Gmail account, which means that if you have a Gmail account, you can just open your email and select the “Calendar” icon from the button at the top right.
You will see a screen with a monthly calendar on the top left and, in the middle of the screen, the current weekly calendar. Here, a cell corresponds to each hour of the day. You can decide what to display on the main screen from the drop-down menu at the top, where you can find various display options (by day, week, month, year etc).
As you can see from the picture to your left, today’s date is currently highlighted in blue. This makes it easier for you to see what day you can be working on if the needed date is today.
Also, you may notice a red line, which stands for the current time you are in, to make it easier for you to see how long you have to finish your task.
To create a new appointment in the calendar, just click on the cell corresponding to the day and time in which you have to mark the commitment.
This will open a screen with a whole series of options, to be set to enrich your event with details:
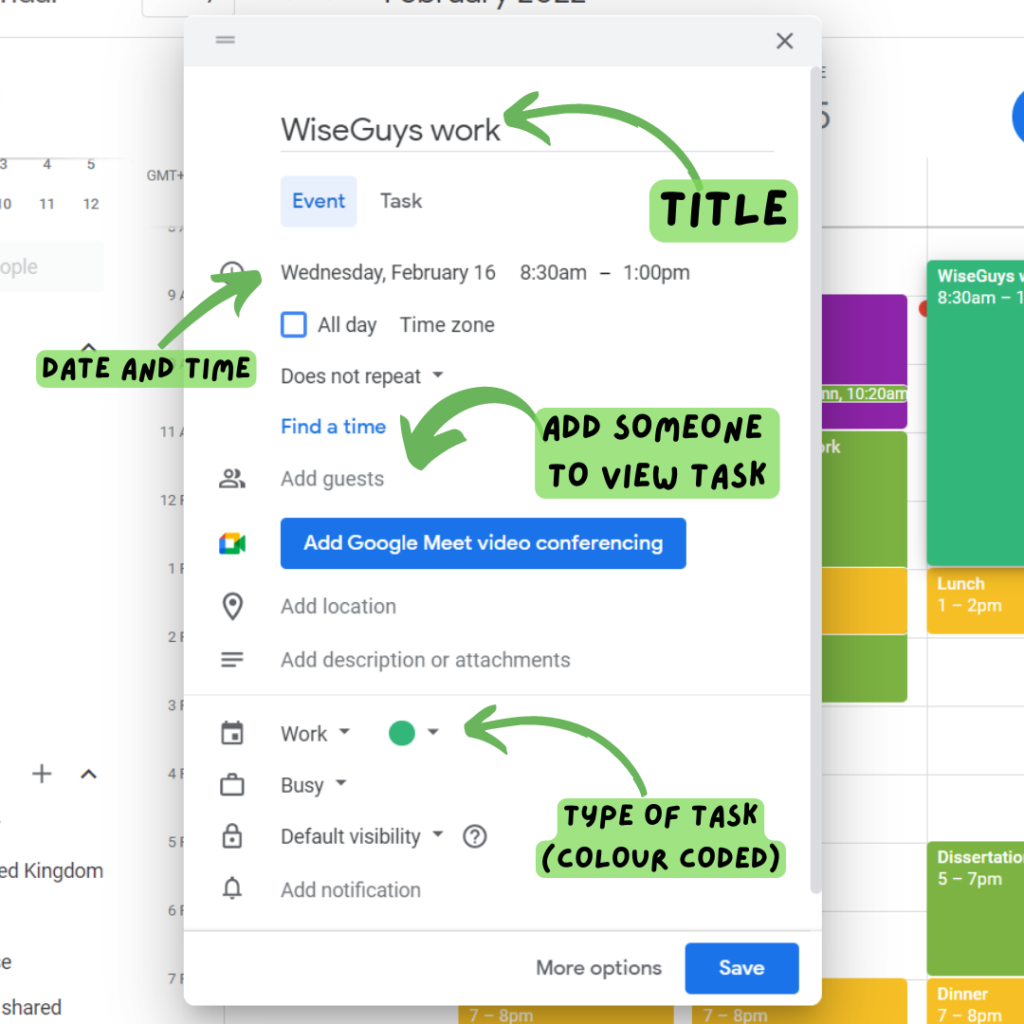
- Title: this is the name of your event/task.
- Day and Time: the time and date where the event/task is taking place.
- Frequency: currently set as “does not repeat”, this is where the event is repeated, you can set the frequency for example daily, weekly, biweekly, every other Thursday and so on. You can also customise it however you want.
- Add Guests: have you got a co-worker working with you? Does your boss need to know when you are doing this task? Just add people to show the task into their calendar.
- Location: where you enter the place where the event will take place, why not, the google maps address.
- Notification: here you can set one or more alerts via notification or email that serve as a reminder of the appointment entered.
- Reference mail and colour of the event: Colour is a rather important element and you can identify at first sight the type of commitments marked; by creating a personalised colour, you can always assign the same colour to appointments of a work nature, personal ones, those related to health rather than sports etc.) More on this below.
- Description: in this box you can enter an accompanying text of your choice that will help you as much as possible to complete the commitment in question. For example, you can add links to blog articles, video tutorials, links to your customer’s contact page and much more. In summary, just everything you need to be well prepared.
Once completed, you will click on the “Save” button at the top and your event will be automatically added to the calendar.
To manage your time even better, you also have the option of creating multiple calendars at the same time where you can assign a different priority scale, for example. In short, the limit is only in your imagination.
If you are a freelancer or a business owner and you intend to use Google Calendar to make online appointments with your clients, you may have issues matching calendar dates with your clients, and it can create issues going back and forth all the time.
Well, know that there is another tool that integrates perfectly with Google Calendar and is called Calendly. Through these tools and an “appointment funnel “, you can make an appointment in just a few clicks.
Changing colours to tasks: your choice is infinite
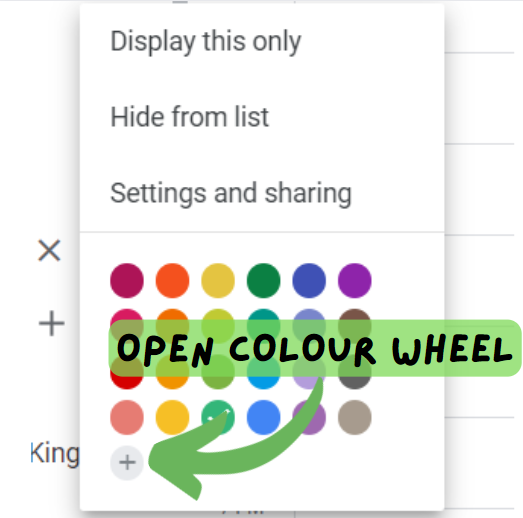
One thing many people don’t know about is that you can change your tasks’ colours to whichever colour you want.
Colour coding your schedule will help you save time on looking and reading to each task. For example, I know WiseGuys schedule for me is dark green (like the logo), and nothing else will be that colour. I marked it as Work and it will always be like that.
But what happens if you do not like the default colours? Here is where the tricks come to.
Select your calendar tab, such as Work, and select the three dots near it. This will open a tab, where you can select any colour you want. If you do not want the default ones, you can select the + button and choose whatever you want.
TIP FOR YOU: You can use colour codes to find a specific colour. Many apps do it for you, so just select the picture you want, find out what colour you want, select it and find out the code.
So, what do you think? Let us know in the comments!

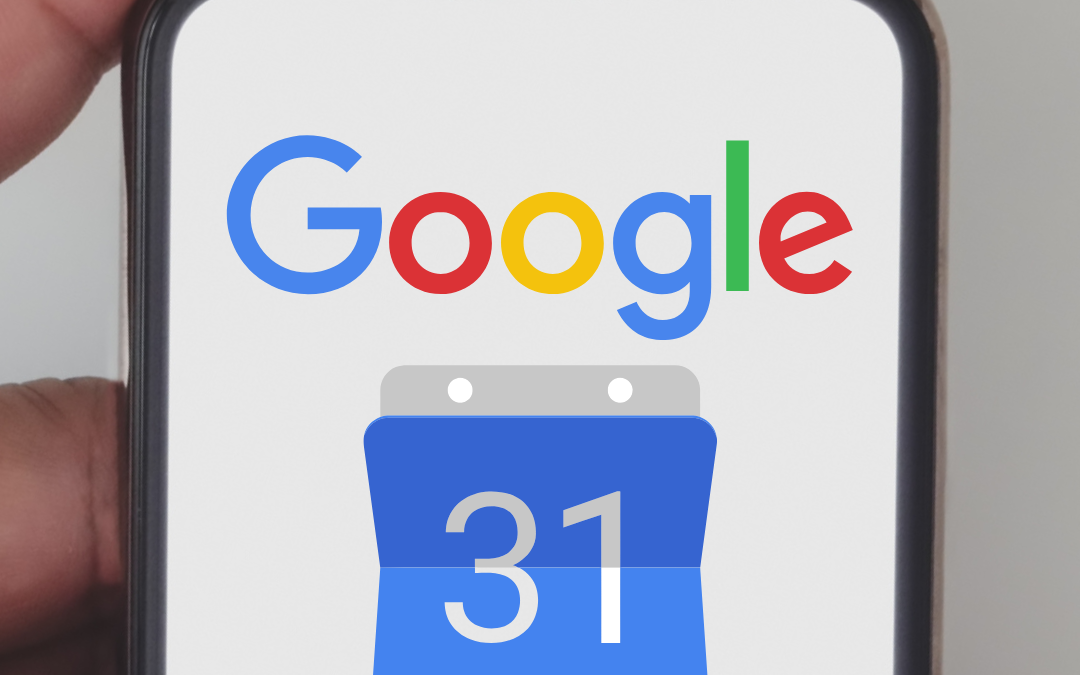

Recent Comments