Microsoft Teams became a huge part of the Covid-19 pandemic, whether it was to work remotely or just catch up with friends and family. Over the last few months, some work places decided to keep it for online meetings or in case of another lockdown.
Although it is very practical and straight-forward to use, we have prepared a guide on how to use it, so you can become a pro in a few minutes.
What is Microsoft Teams?
Microsoft Teams allows users to chat, call, video conference and share files within a project management portal, from anywhere. Unlike other similar apps such as Zoom, Microsoft Teams boasts HD video conferencing and plenty of text chat features.
This app is available for Windows Operating Systems, macOS, Android, iOS and for some time also on Linux, allowing a high level of support for interactions between users who may have to use different systems and platforms.
Teams is integrated into Office 365, both for Home use and for Business use by companies, but it is also available in a free version with less perks. In addition, for large companies, there are management tools are available, such as administrative ones, for managing users and applications.
How does Microsoft Teams work?
Microsoft Team is very intuitive and simple: it works the same way from computers or mobile devices. All you have to is download it, or it can also be used via browser (Internet Explorer 11, Microsoft Edge, Chrome, Firefox and Safari are supported).
On your phone, you will need to install the app for your Android or iOS device. All Microsoft Teams core tools will be available from the very first login quickly and clearly. It is possible, in just one click, to start a call or a video call both from the browser and via the phone app, but also to text via the chat function.
Teams users also have the ability to record meetings and group calls in order to get a file containing audio, video and screen sharing activities automatically saved in the Office 365 cloud: from there it will be made available to all team members or users within the organization.
What are its features?
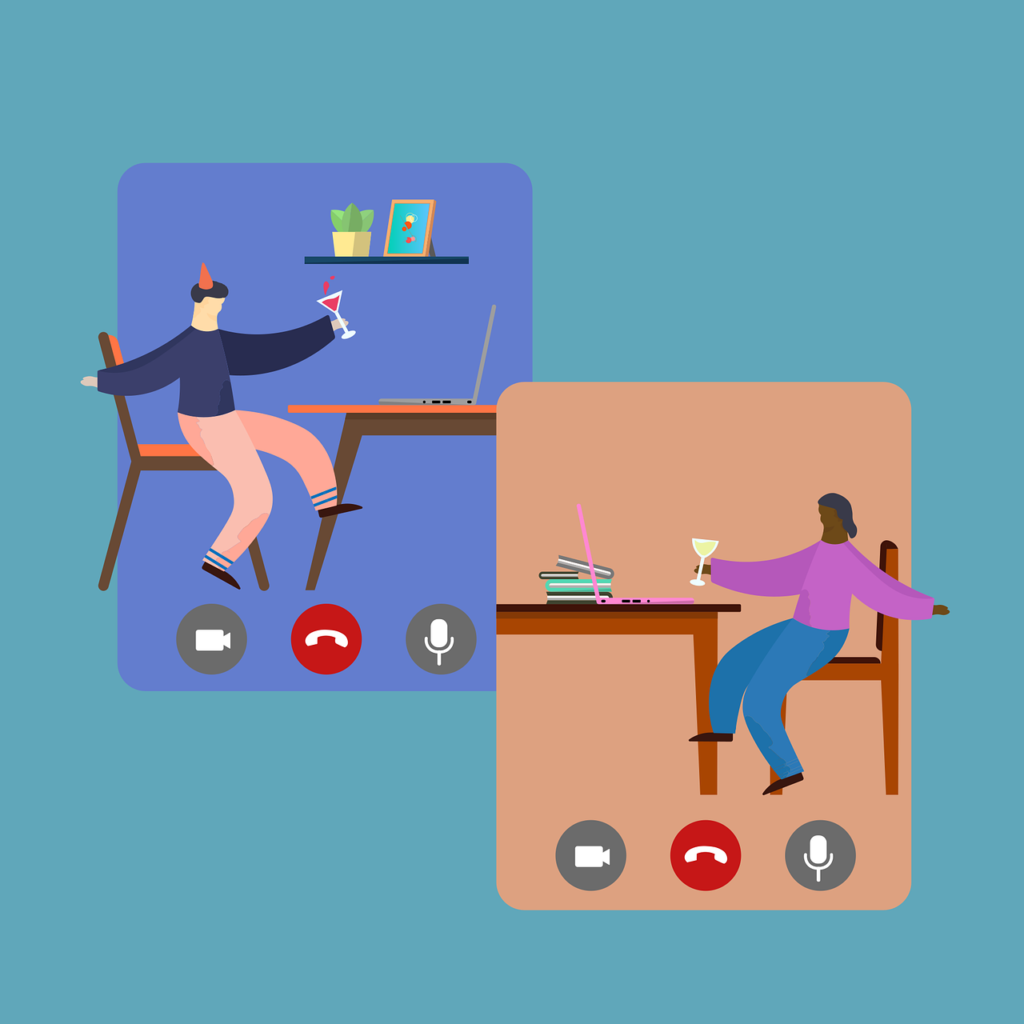
- Microsoft Teams Chat: From there it will be possible to interact with all the members of your organization and address a specific message by “tagging” the single user using the @ symbol followed by the name. It is possible to write texts using advanced formatting (bold, font, size, etc) and also add images, emojis, stickers, stickers and many other elements. Anyone within the team can then reply to the message and start the conversation.
- Private Chat: Within Teams, you can also start a private chat with a single person or with a group. To do this, you need to access the Chat section on the left toolbar, from there new chat, write the name of the person or people you want to talk to in the To field at the top of the screen. The chats will then be saved on the left side of the screen, in order to have easy access.
- Share files within Teams: Within Teams it will then be possible to share files with all team members by clicking on the paperclip icon and selecting the file from the Microsoft Teams site, from OneDrive or from your computer. By sharing a Microsoft Office file, each person on the team will be able to view it in the Teams interface and subsequently also edit it through the integrated Office Online 365 solutions.
- Instant Meeting: Teams has an integrated tool for carrying out group audio-video conferences. On the Teams page there is the Immediate meeting button that will allow you to start the meeting, enter the recipients and customise some details such as the subject of the meeting. It is then possible to decide whether or not to use the webcam, in order to choose whether to make the meeting audio-only. In the meeting window, you can click on the names of the people to invite. On the virtual meeting screen, you have options to control the video and audio stream, broadcast to another screen, change other settings, and end the call.
If you’d like any more advice or have an issue you want to speak to us about, get in touch with WiseGuys on 0808 123 2820. We can also help to make sure you have the right apps and tools to browse safely online, such as anti-virus software, private connections, and more.

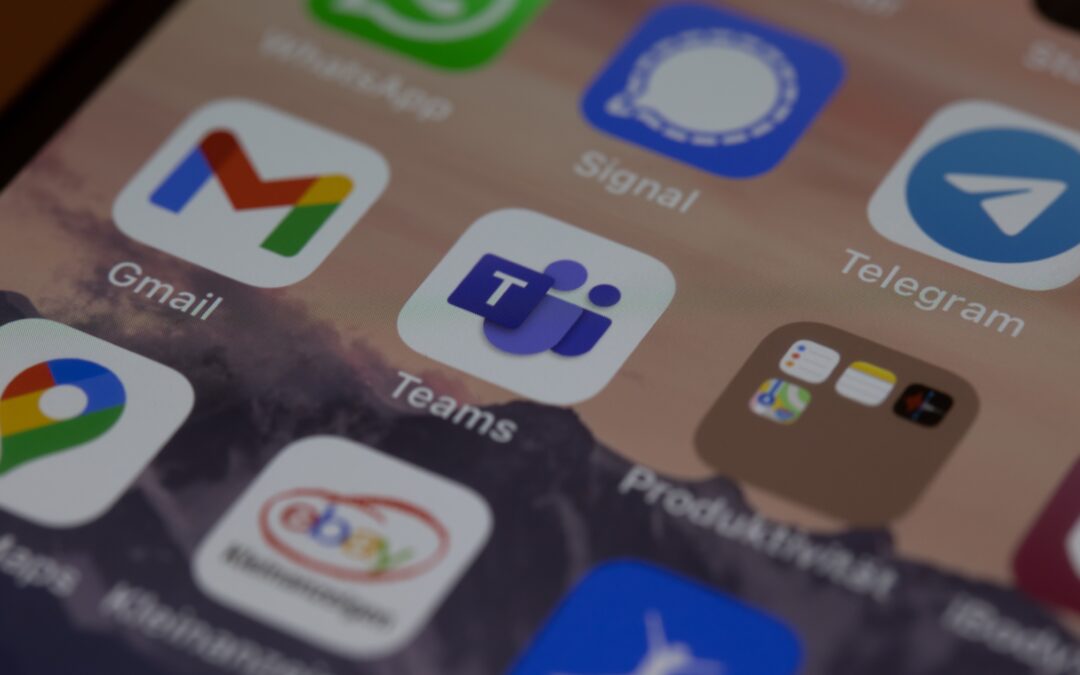

Recent Comments